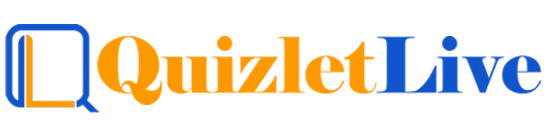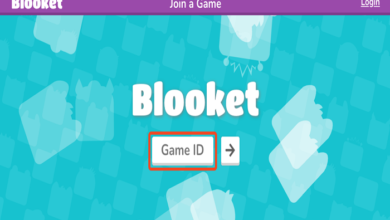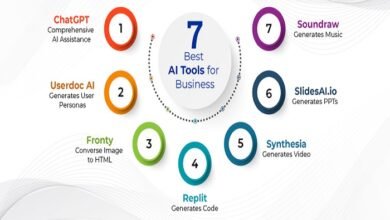Troubleshooting the Error: “errordomain=nscocoaerrordomain&errormessage=could not find the specified shortcut.&errorcode=4”

Encountering the error message “errordomain=nscocoaerrordomain&errormessage=could not find the specified shortcut.&errorcode=4” can be frustrating, especially if you’re trying to automate tasks using shortcuts on your Apple devices. This error stems from the NSCocoaErrorDomain, a set of codes that macOS and iOS use to handle various system errors. In this post, we will explore the causes of this error and provide solutions for troubleshooting and fixing it. Whether you are an advanced user or someone new to shortcuts, understanding how to resolve this error is essential for a smoother experience.
What is the NSCocoaErrorDomain?
The term “errordomain=nscocoaerrordomain&errormessage=could not find the specified shortcut.&errorcode=4” refers to an error that occurs within the NSCocoaErrorDomain. NSCocoaErrorDomain is a domain used by Apple to handle a wide range of issues related to system files, shortcuts, and more. When the error code 4 appears, it usually indicates that a specific shortcut can’t be found, which may interrupt automations or processes you’ve set up on your Apple devices. By understanding the NSCocoaErrorDomain, you can better grasp what this error message means and why it might appear.
Common Causes of the Error
There are several reasons why the error “errordomain=nscocoaerrordomain&errormessage=could not find the specified shortcut.&errorcode=4” might appear. Some common causes include missing or deleted shortcuts, outdated shortcut links, incorrect path names, or issues within the operating system itself. When any of these issues occur, your device will struggle to locate the correct shortcut, resulting in the error code 4. Understanding these potential causes can help you troubleshoot and resolve the error quickly.
How Shortcuts Work in macOS and iOS
To fully understand the error “errordomain=nscocoaerrordomain&errormessage=could not find the specified shortcut.&errorcode=4,” it’s important to know how shortcuts function on macOS and iOS. Shortcuts are automation tools that allow users to perform tasks quickly by creating custom workflows. These workflows may involve opening apps, adjusting system settings, or accessing files. When a shortcut is not correctly configured or when the system can’t locate it, you may encounter the specified error code. Knowing how shortcuts are created and stored can help you prevent and resolve such issues.
Identifying Missing Shortcuts
One of the most common reasons for the error “errordomain=nscocoaerrordomain&errormessage=could not find the specified shortcut.&errorcode=4” is a missing shortcut. If you’ve deleted or moved a shortcut from its original location, the system may no longer be able to find it. To resolve this, you can check your shortcuts library and ensure that all necessary shortcuts are still present. Recreating or relinking missing shortcuts can often fix this error.
Restoring Deleted Shortcuts
If you’ve accidentally deleted a shortcut and now encounter the error “errordomain=nscocoaerrordomain&errormessage=could not find the specified shortcut.&errorcode=4,” restoring the deleted shortcut may fix the issue. Apple provides options to recover deleted shortcuts through the Shortcuts app. By navigating to the “Recently Deleted” section, you can restore shortcuts and test if the error persists. If the shortcut is gone permanently, recreating it manually might be necessary.
Updating Outdated Shortcuts
Another cause of the error “errordomain=nscocoaerrordomain&errormessage=could not find the specified shortcut.&errorcode=4” is outdated shortcuts. If the system can’t find a shortcut because it links to an old or non-existent file path, you’ll need to update it. Go into the Shortcuts app and edit the workflow to ensure all paths and files are correct. This will allow your system to find the specified shortcut without generating the error code 4.
Checking for iOS and macOS Updates
Sometimes, the error “errordomain=nscocoaerrordomain&errormessage=could not find the specified shortcut.&errorcode=4” occurs due to bugs or issues in outdated software. Apple regularly releases updates for both iOS and macOS to fix known issues, including those related to shortcuts. Checking for and installing the latest system updates can resolve many errors, including this one. Ensuring your operating system is up-to-date can often be a quick fix for various shortcut-related problems.
Repairing Corrupt Shortcuts
If your shortcut has become corrupt, you may encounter the error “errordomain=nscocoaerrordomain&errormessage=could not find the specified shortcut.&errorcode=4.” Corrupt shortcuts often fail to execute properly, leading to this specific error. To repair a corrupt shortcut, open the Shortcuts app, delete the problematic shortcut, and recreate it from scratch. This will replace the corrupt version with a fresh, functioning one, and may prevent further occurrences of the error.
Verifying Shortcut Permissions
Shortcut permissions are another potential reason for encountering the “errordomain=nscocoaerrordomain&errormessage=could not find the specified shortcut.&errorcode=4” error. If your shortcut lacks the necessary permissions to access files, folders, or system settings, the system might fail to find it. Check the permissions for each shortcut and ensure they have the access needed to perform their functions without triggering the error.
How to Recreate Missing Shortcuts
If the error “errordomain=nscocoaerrordomain&errormessage=could not find the specified shortcut.&errorcode=4” appears due to a missing shortcut, recreating it can be an effective solution. Open the Shortcuts app, click the “+” icon to create a new shortcut, and configure it based on the task you need automated. Rebuilding the missing shortcut from scratch can resolve the issue, allowing your device to run the automation without error.
Troubleshooting Shortcut Path Errors
Incorrect file paths can cause the error “errordomain=nscocoaerrordomain&errormessage=could not find the specified shortcut.&errorcode=4” to appear. If the shortcut links to a file or folder that has been moved, renamed, or deleted, the system won’t be able to find it. Double-checking the file paths associated with your shortcuts and correcting any errors will help ensure that the system can locate them without issue.
Managing Shortcuts Across Multiple Devices
When using shortcuts across multiple devices, such as a Mac and an iPhone, the error “errordomain=nscocoaerrordomain&errormessage=could not find the specified shortcut.&errorcode=4” can occur if the shortcut isn’t synced properly. Ensure that your shortcuts are synced across all devices by enabling iCloud syncing for the Shortcuts app. This will help prevent issues where one device cannot locate a shortcut that exists on another.
Using iCloud to Backup and Restore Shortcuts
Backing up your shortcuts using iCloud can help you avoid the error “errordomain=nscocoaerrordomain&errormessage=could not find the specified shortcut.&errorcode=4” in the future. By keeping your shortcuts backed up, you can quickly restore them if they are deleted or corrupted. This ensures that you don’t lose important automations and minimizes the chance of encountering the error.
Checking for System File Corruption
System file corruption can sometimes be the underlying cause of the error “errordomain=nscocoaerrordomain&errormessage=could not find the specified shortcut.&errorcode=4.” Corrupt system files can prevent shortcuts from functioning properly. Running a system check or repairing corrupted system files through built-in tools like Disk Utility on macOS or a system reset on iOS can often resolve this issue.
How to Use the Shortcuts Debugging Tool
Apple provides a debugging tool for troubleshooting shortcut errors, including “errordomain=nscocoaerrordomain&errormessage=could not find the specified shortcut.&errorcode=4.” The Shortcuts debugging tool allows users to analyze the steps of a shortcut to identify where the error might be occurring. By reviewing each action in the shortcut, you can pinpoint the issue and resolve it.
Fixing Shortcut Automations with External Apps
If your shortcuts interact with third-party apps, the error “errordomain=nscocoaerrordomain&errormessage=could not find the specified shortcut.&errorcode=4” might occur if those apps are misconfigured or uninstalled. Ensure that any external apps your shortcuts rely on are installed and updated. If necessary, reconfigure the integration between the shortcut and the app to prevent further errors.
Resolving Shortcut Execution Issues
Execution issues can sometimes lead to the error “errordomain=nscocoaerrordomain&errormessage=could not find the specified shortcut.&errorcode=4.” These problems may arise when the shortcut is too complex or has conflicting actions. Simplifying the shortcut or breaking it down into smaller components can help resolve these execution errors and allow the shortcut to run successfully.
Preventing Future Shortcut Errors
Preventing future occurrences of the error “errordomain=nscocoaerrordomain&errormessage=could not find the specified shortcut.&errorcode=4” involves regularly maintaining your shortcuts. Ensure that they are up-to-date, properly configured, and free of any broken links or missing files. Backing up your shortcuts and checking for system updates will also help you avoid running into this error again.
Conclusion
The error “errordomain=nscocoaerrordomain&errormessage=could not find the specified shortcut.&errorcode=4” can be frustrating, but understanding its causes and solutions can help you resolve it quickly. By checking for missing shortcuts, updating outdated ones, and ensuring proper system configurations, you can eliminate this error and get your shortcuts running smoothly again. Regular maintenance of your shortcuts and system will prevent similar errors from occurring in the future.
FAQs
1. What does the error “errordomain=nscocoaerrordomain&errormessage=could not find the specified shortcut.&errorcode=4” mean?
This error indicates that the system cannot locate a specific shortcut, likely due to it being deleted, moved, or incorrectly configured.
2. How can I fix a missing shortcut error?
You can fix it by checking your shortcuts library and recreating or restoring the missing shortcut.
3. Can system updates fix this error?
Yes, sometimes outdated software can cause this error. Installing the latest iOS or macOS updates can resolve it.
4. What should I do if my shortcut is corrupt?
If a shortcut is corrupt, delete it and recreate it from scratch to resolve the error.
5. Can I use iCloud to back up my shortcuts?
Yes, backing up your shortcuts to iCloud ensures you can restore them if they are deleted or corrupted, helping you avoid this error.